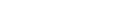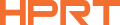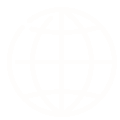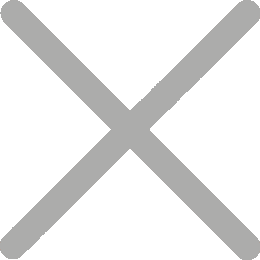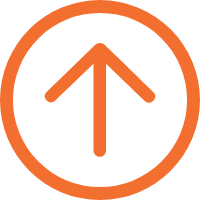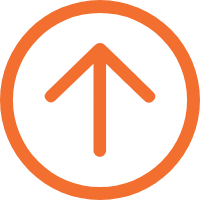Jak použít skener čárových kódů v Excelu pro zefektivněné zadávání dat
Skener čárových kódů je základním nástrojem pro identifikaci a čtení čárových kódů, běžně integrovaný s různými systémy čárových kódů v logistice, maloobchodu, zdravotnictví a dalších. Jeho funkčnost je výrazně rozšířena při použití s Excelem. Jaké jsou tedy aplikace skeneru čárových kódů s Excelem a co je důležitější, jak použít skener čárových kódů v Excelu pro efektivní zadávání dat?

Aplikace použití skeneru čárových kódů s Excelem
1. Správa zásob malých podniků
Malé podniky, maloobchodní prodejny nebo začínající podniky se mohou rozhodnout pro systém správy zásob Excelu, když čelí omezení rozpočtu nebo hledají jednoduchost. Pomocí skeneru čárových kódů s Excelem mohou rychle zadávat ID produktů a čárové kódy do listů Excelu pro základní sledování zásob, skladování, přeobjednávání a analýzu prodejních dat, což z něj dělá efektivní nástroj pro skener čárových kódů Excel inventury.
2. Sledování účasti na událostech
Pro menší události nebo semináře mohou organizátoři použít ruční skenery čárových kódů k naskenování QR kódů na vstupenkách nebo ID odznaků do Excel tabulek. Tato metoda rychle zaznamenává jména účastníků, vstupní časy atd., což činí Excel list efektivním nástrojem pro sledování docházky a analýzu po události.
3. Sledování majetku kanceláře
Oddělení v kancelářích nebo větších organizacích mohou k monitorování kancelářského vybavení nebo IT prostředků používat Excel. Díky Bluetooth skeneru a smartphonu je snadné skenovat čárové kódy na značkách majetku do Excelu. Tímto způsobem usnadňuje sledování stavu majetku v reálném čase, plánování údržby a podrobné audity.
4. Shromažďování údajů o výzkumu
Ve výzkumném prostředí spolupracují skenery čárových kódů a Excel na zjednodušení zadávání dat, napomáhají analýze, sledování průběhu experimentu a údržbě záznamů.
Jak skenovat data v Excelu?
Po pochopení široké škály aplikací integrace skeneru čárových kódů s Excelem, jak lze efektivně skenovat čárové kódy do Excel?
1. Vyberte správný skener čárových kódů
Vyberte skener čárových kódů kompatibilní s Excelem, který splňuje vaše potřeby.

Pro připojení k počítači je ideální skener USB rozhraní, jako je ruční skener čárových kódů N130. Tento skener čárových kódů Excel podporuje 1D i 2D čárové kódy a nabízí vysokou přesnost skenování a rychlou odezvu, a to i při poškozených nebo nejasných čárových kódech.

N130 je plug-and-play, se silnou kompatibilitou napříč různými operačními systémy. Navíc je dodáván se základnou, která je vhodná pro umístění, když není používána.

Pro mobilní použití nebo připojení se smartphony nebo iPady je bezdrátový skener čárových kódů N30BT vynikající volbou. Tento 2D skener čárových kódů se může pochlubit velkokapacitními bateriemi a prodlouženými pohotovostními časy. A podporuje dlouhodobý přenos až 10m, což zvyšuje flexibilitu. Kontaktujte nás pro další skenery čárových kódů, které pracují s excelem.
2. Připravit list Excelu
Vytvořte nový list nebo otevřete existující list v Excelu. Poté určte jeden nebo více sloupců speciálně pro zadávání dat ze skenování čárových kódů do Excelu, což zajistí organizované vedení záznamů.
Přidávejte sloupce pro další informace, jako je "Čas skenování", "Název produktu", "Množství" atd. Pro automatické vyplňování nebo výpočty dat použijte vzorce aplikace Excel, jako je Vlookup.
3. Nastavení skeneru čárových kódů
Vezměte si jako příklad USB skener čárových kódů: připojte ho k počítači pomocí datového kabelu. Když začnete skenovat čárové kódy, můžete si všimnout, že všechna naskenovaná data se zpočátku hromadí v jedné buňce aplikace Excel, aniž byste se automaticky přesunuli na další řádek.
V tomto případě je třeba upravit nastavení skeneru čárových kódů Excel. Vzhledem k tomu, že způsob konfigurace se může u různých modelů skenerů lišit, podrobné pokyny naleznete v uživatelské příručce konkrétního skeneru čárových kódů.
Jakmile je skener čárových kódů Excel správně nakonfigurován a kurzor se po každém skenování automaticky přesune do další buňky, můžete zahájit formální proces zadávání dat do Excelu.
4. Skenování čárových kódů do Excelu
Začněte skenovat čárové kódy a opakujte proces pro každou požadovanou položku.
5. Formátování dat
Po skenování zlepšte čitelnost a estetiku dat úpravou písem, přidáním okrajů nebo použitím podmíněného formátování.
Použití skeneru čárových kódů v Excelu výrazně zvyšuje efektivitu zadávání dat, což šetří čas a náklady pro firmy. Podle těchto kroků můžete snadno integrovat skenování čárových kódů s Excelem, což zvyšuje efektivitu správy zásob, sledování majetku a správy přihlášení ke schůzkám a událostem.